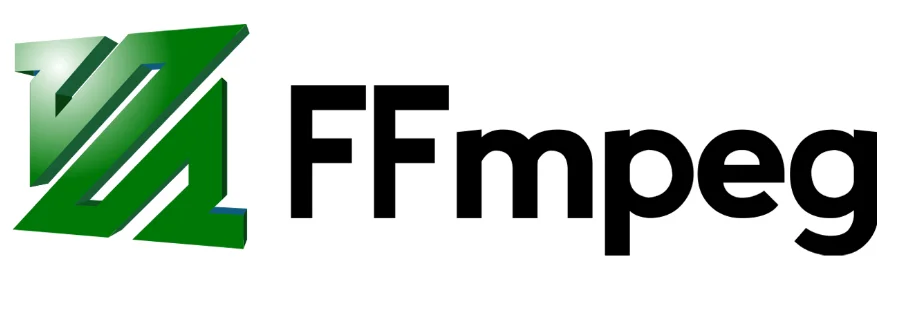
Ffmpeg Command Tutorial With Examples For Video and Audio
In today’s multimedia world there are a lot of different formats for video and audio. In order to use video and audio we generally need to convert and edit operations. There are different tools for this job but the most popular and useful tool is ffmpeg. Ffmpeg is used by a lot of different free and commercial software. It provide very large feature set. In this tutorial we will look most wanted and useful features like convert, resize,… of ffmpeg . Ffmpeg is a free video editing software which works from command line.
As we know ffmpeg is provided for Windows operating systems too. So following commands will work seamlessly in Windows operating systems to if ffmpeg is downloaded and setup correctly.
Check out full ffmpeg documentation from the official website, FFMPEG Documentation
Display Video Information
Video files have different options about their structure. These information can be display with ffmpeg.
$ ffmpeg -i jellyfish-3-mbps-hd-h264.mkv
Ffmeg will display following information;
- encoder shows video encoder of the video file
- creation_time describes the create time as year,month,day, hour,minute,second
- Duration describes the length of the video file in hour:minute:second format
- Stream show video stream information. A video file like mkv, mp4 may have more than one stream for different purposes. In this example we have only one stream with index 0:0 . There is information about the video stream like video format resolution frame per second
Display Audio Information
We can also get audio information from video file or audio file.
$ ffmpeg -i test.mp3
Check Supported Formats
To check list of supported formats by FFmpeg, run:
$ ffmpeg -formats
Convert Mkv To Mp4
Now we can start converting files into different format. We will start converting Mkv video file into Mp4 format. In this example we will convert file named jellyfish.mkv into jellyfish.mp4
$ ffmpeg -i jellyfish.mkv jellyfish.mp4
In the example the first thing is printing the source file information and than the convert operation starts. During the convert operation following statistical informations are provided as real time.
- frame show currently processes frame count
- fps show the count of frames processed in one second
- Lsize shows the destination or new file size
- time shows current position of the convert process in the video length in time
- bitrate shows the bit size of a second length of the video
Convert Flash and Flv To Mp4
Flash files can be converted to Mp4 like below.
$ ffmpeg -i jellyfish.flv jellyfish.mp4
Convert Mp4 To Mp3
Mp4 files are mainly used for mobile media devices or smart phones. This type of video can be converted to the mp3 audio file with the following command.
$ ffmpeg -i jellyfish.mp4 -q:a 0 jellyfish.mp3
Converting video files to audio files
To convert a video file to audio file, just specify the output format as .mp3, or .ogg, or any other audio formats.
$ ffmpeg -i input.mp4 -vn output.mp3
$ ffmpeg -i input.mp4 -vn -ar 44100 -ac 2 -ab 320 -f mp3 output.mp3
- -vn – Indicates that we have disabled video recording in the output file.
- -ar – Set the audio frequency of the output file. The common values used are 22050, 44100, 48000 Hz.
- -ac – Set the number of audio channels.
- -ab – Indicates the audio bitrate.
- -f – Output file format. In our case, it’s mp3 format.
Convert Mp4 To Avi
Mp4 is a popular format as stated before. In the old time avi was the most popular advanced format.
$ ffmpeg -i jellyfish.mp4 jellyfish.avi
Convert Mp4 To Gif
Gif format is generally used to show simple, low size video to the user in the web pages without video players. Gif is a picture format that can store motions as different frames in pictures.
$ ffmpeg -i jellyfish.mp4 jellyfish.gif
Convert Avi To Mp4
We can convert avi to mp4 with the following command.
$ ffmpeg -i jellyfish.avi jellyfish.mp4
Extract Audio From Video File
We can extract audio stream from the video file and save audio as a separate file in formats like aac , mp3 , vorbis etc. We will provide -vn -ab 128 options. -ab 128 specifies the bitrate. The audio extraction will be done very little time.
$ ffmpeg -i Funny.mkv -vn -ab 128 Funny.mp3
Mute Audio
As we see previous example audio file is stored as separate stream. This gives the ability to mute audio of the video file. We will use -an option to mute audio.
$ ffmpeg -i Funny.mkv -an Funny_muted.mkv
Removing Video Stream From A Media File
Similarly, if you don’t want video stream, you could easily remove it from the media file using ‘vn’ flag. vn stands for no video recording. In other words, this command converts the given media file into audio file.
The following command will remove the video from the given media file.
$ ffmpeg -i input.mp4 -vn output.mp3
Resize Video Resolution
Video files can be resized. Scaling down the resolution will made the video file less in size. We will use -s with the new resoution x and y sizes. In the example we will resize the video as 640x480 .
$ ffmpeg -i input.mp4 -filter:v scale=1280:720 -c:a copy output.mp4
$ ffmpeg -i Funny.mkv -s 640x480 -c:a copy Funny_resize.mkv
Set The Aspect Ratio To Video
$ ffmpeg -i input.mp4 -aspect 16:9 output.mp4
The commonly used aspect ratios are:
- 16:9
- 4:3
- 16:10
- 5:4
- 2:21:1
- 2:35:1
- 2:39:1
Compressing video files
It is always an good idea to reduce the media files size to lower size to save the harddrive’s space.
$ ffmpeg -i input.mp4 -vf scale=1280:-1 -c:v libx264 -preset veryslow -crf 24 output.mp4
Please note that you will lose the quality if you try to reduce the video file size. You can lower that crf value to 23 or lower if 24 is too aggressive.
You could also transcode the audio down a bit and make it stereo to reduce the size by including the following options.
-ac 2 -c:a aac -strict -2 -b:a 128k
Compressing Audio files
$ ffmpeg -i input.mp3 -ab 128 output.mp3
The list of various available audio bitrates are:
- 96kbps
- 112kbps
- 128kbps
- 160kbps
- 192kbps
- 256kbps
- 320kbps
Add Poster Image To Audio File
As audio files provides only sound the singers albums need some poster to show while playing the song. This poster image can be embedded into audio file as metadata like below.
$ ffmpeg -i Funny.mkv -i smiley.jpg Funny_poster.mkv
$ ffmpeg -loop 1 -i inputimage.jpg -i inputaudio.mp3 -c:v libx264 -c:a aac -strict experimental -b:a 192k -shortest output.mp4
Cut Video
We can cut video from specified time as specified time range. Original file will be kept without changing. We will specify the start time with -ss option and duration with -t option. In this example we will cut video from 20 seconds to 35 seconds.
$ ffmpeg -i Funny.mkv -ss 00:00:20 -codec copy -t 15 Funny_cut.mkv
- –s – Indicates the starting time of the video clip. In our example, starting time is the 20th second.
- -t – Indicates the total time duration.
Trim Audio
$ ffmpeg -i audio.mp3 -ss 00:01:54 -to 00:06:53 -c copy output.mp3
Split Video Files Into Multiple Parts
Some websites will allow you to upload only a specific size of video. In such cases, you can split the large video files into multiple smaller parts like below.
$ ffmpeg -i input.mp4 -t 00:00:30 -c copy part1.mp4 -ss 00:00:30 -codec copy part2.mp4
Here, **-t_ 00:00:30 indicates a part that is created from the start of the video to the 30th second of video. **_-ss 00:00:30 shows the starting time stamp for the next part of video. It means that the 2nd part will start from the 30th second and will continue up to the end of the original video file.
Merge Video Files
Multiple video files can be concatenated into single video file. We will provide the video file list as a text file with -f concat and -c copy options. The video files are listed like below named videos.txt
videos.txt
part1.mkv part2.mkv
Now we will join togather.
$ ffmpeg -f concat -i videos.txt -c copy output.mp4
If you get an error something like below:
[concat @ 0x555fed174cc0] Unsafe file name '/path/to/mp4'
join.txt: Operation not permitted
Add “-safe 0”:
$ ffmpeg -f concat -safe 0 -i videos.txt -c copy output.mp4
Crop Audio File
We have previously cut the video file. There is also option to cut audio file. We will use same options with video file but the output will be an audio file. In this example we crop audio_crop.mp3
$ ffmpeg -i Funny.mkv -ss 00:00:20 -t 15 Funny_cut.mp3
$ ffmpeg -i input.mp4 -filter:v "crop=w:h:x:y" output.mp4
- input.mp4 – source video file.
- -filter:v – Indicates the video filter.
- crop – Indicates crop filter.
- w – Width of the rectangle that we want to crop from the source video.
- h – Height of the rectangle.
- x – x coordinate of the rectangle that we want to crop from the source video.
- y – y coordinate of the rectangle.
Let us say you want to a video with a width of 640 pixels and a height of 480 pixels, from the position (200,150), the command would be:
$ ffmpeg -i input.mp4 -filter:v "crop=640:480:200:150" output.mp4
Set Bitrate Of Audio
Bitrate of a video effects the quality of the audio more bitrate means more quality but also more audio size. We can change the audio file bitrate -ab option. In the example we will change bitrate to 128k
$ ffmpeg -i Funny.mp3 -ab 128k Funny_128k.mp3
Set Framerate Of Video
The framerate specifies the count of pictures in one second. High framerate means more fluid movie but costs more CPU and disk. We can change framerate with -r option. In the example we will set framerate 15
$ ffmpeg -i Funny.mkv -r 15 Funny.mp4
Set Bitrate Of Video
Bitrate of video provides color density about the frames. More bitrate means more detailed colors but more in size. We can set video bitrate with ffmpeg by using -b option. In the example we will change bitrate to 100k which means 100.000 bits
$ ffmpeg -i Funny.mkv -b 100k Funny.mp4
Extract Images From Video
As you know movie rippers generally provides some picture thumbnail about movies and video files. This picture thumbnail can be created with ffmpeg. We will use -r option to specify rate and -f option for the format. In the example we will create a thumbnail with rate 1.
$ ffmpeg -i Funny.mkv -r 1 -f image image-%2d.jpeg
- -r – Set the frame rate. I.e the number of frames to be extracted into images per second. The default value is 25.
- -f – Indicates the output format i.e image format in our case.
- image-%2d.png – Indicates how we want to name the extracted images. In this case, the names should start like image-01.png, image-02.png, image-03.png and so on. If you use %3d, then the name of images will start like image-001.png, image-002.png and so on.
Add Subtitles To A Video File
$ fmpeg -i input.mp4 -i subtitle.srt -map 0 -map 1 -c copy -c:v libx264 -crf 23 -preset veryfast output.mp4
Preview or test video or audio files
$ ffplay video.mp4
$ ffplay audio.mp3
# To increase the video playback speed
$ ffmpeg -i input.mp4 -vf "setpts=0.5*PTS" output.mp4
# To slow down your video, you need to use a multiplier greater than 1.
$ ffmpeg -i input.mp4 -vf "setpts=4.0*PTS" output.mp4
本文大量内容转载自İsmail Baydan的《Ffmpeg Command Tutorial With Examples For Video and Audio》